엑셀작업을 하다 보면, 선택된 영역에서 숨긴 셀을 제외하고 보여진 셀만 복사해 붙이려고 할 때가 있습니다. 하지만, 보여진 부분을 단순히 복사해서 다른 곳에 붙이면 숨긴셀까지 같이 붙여지게 됩니다.
예를 들면, 아래와 같은 엑셀시트에서 3이 포함된 4행을 숨긴상태에서,
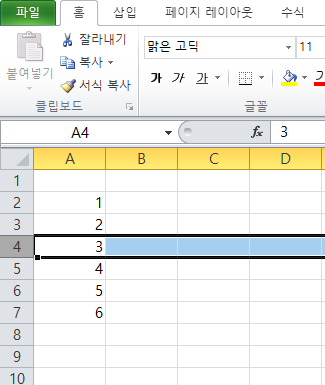
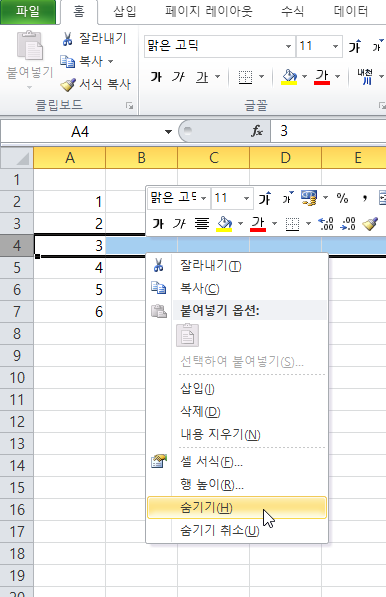
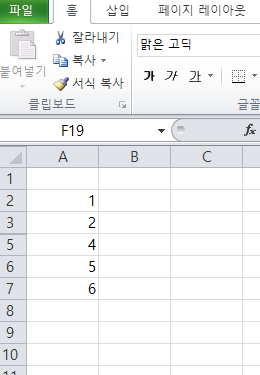
항목이 보이는 시트 영역을 복사한 후 다른 곳에 붙이면 숨겨진 3행까지 같이 붙여지게 됩니다.
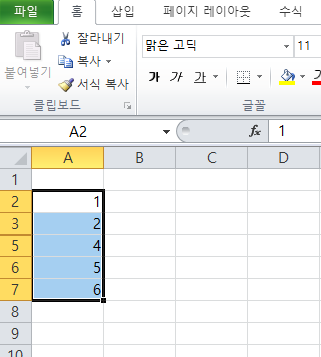

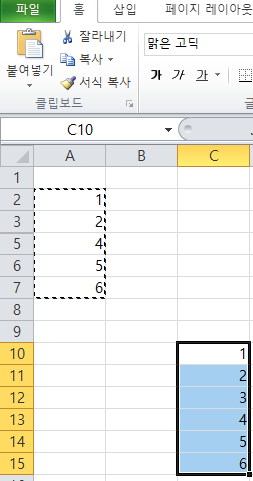
이번 글에서는, 엑셀에서, 선택된 영역에서 보여지는 셀들을, 즉 보여지는 그대로를 복사하여 다른 곳에 붙이는 방법에 대하여 알아 보겠습니다. 이러한 방법으로는 다음과 같이 세가지 방법이 있을 수 있습니다 (첫번째 방법이 더 간편한 것같습니다).
방법1 :
보이는 부분만 선택되게 해서, 복사(Ctrl + c)한 후, 붙이기할 곳에 클릭 한 다음 붙이는(Ctrl + v) 것입니다.
이 때 보이는 부분만 선택하는 방법은 다음과 같습니다.
1. 항목이 보이는 시트 영역을 드래그, 즉 선택.
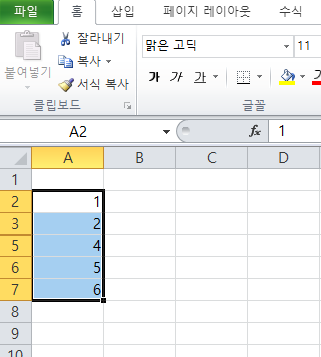
2. alt + ; 을 누름 (선택된 영역에서 보이는 부분만 다시 선택됨. 숨겨진 부분이 있는 지역의, 셀 사이의 하얀 간격이 더 두꺼워지며 테두리가 없어지는 것이 보이는 부분만 선택되었다는 것을 나타내는 것임).
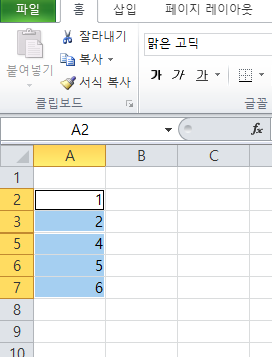
복사(Ctrl + c)했을 때, 복사영역을 나타내는 점선으로 둘러싸인 부분이, 숨겨진 부분을 경계로 둘로 나누어져 숨겨진 부분을 포함하지 않음을 알 수 있습니다. 붙이기를 하면 보이는 부분만 붙여집니다.
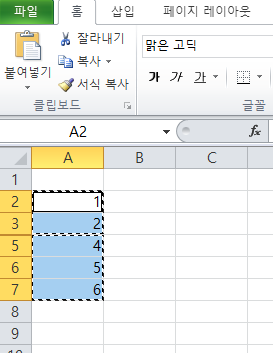
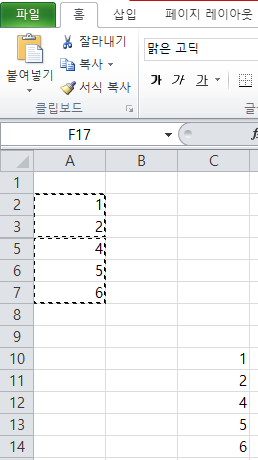
방법2 :
1. 보이는 시트 영역을 드래그.
2. '홈'에서 '찾기 및 선택'을 클릭.
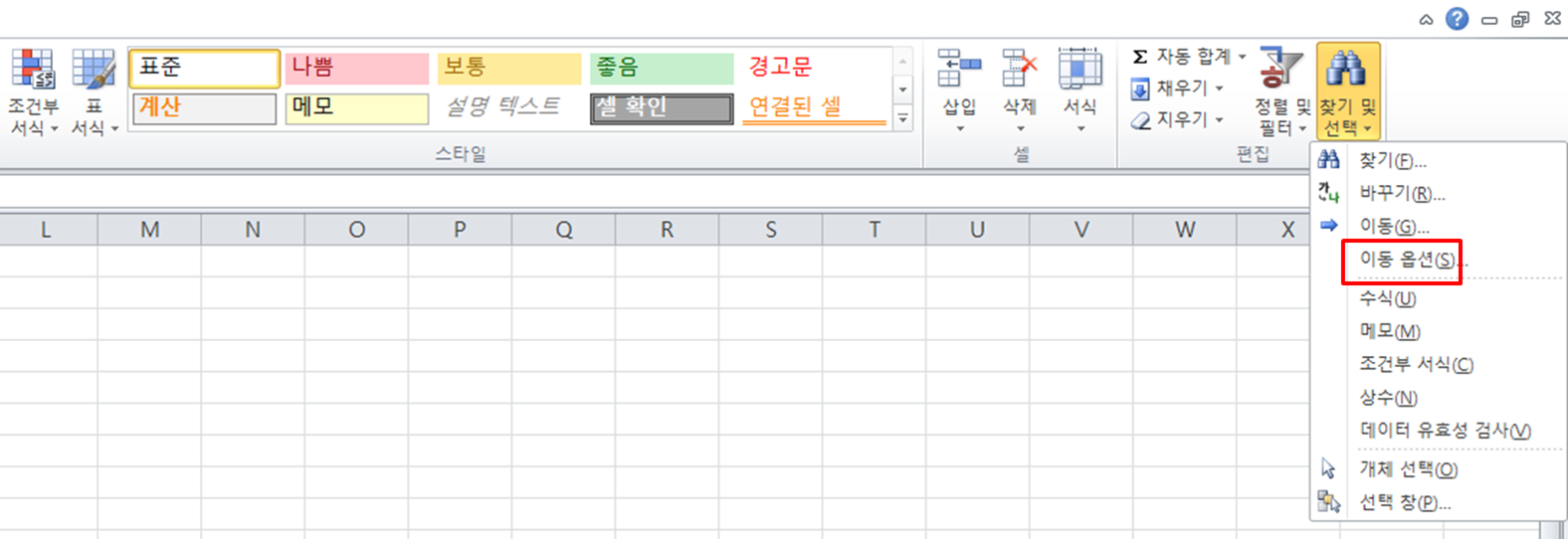
3. '이동옵션'을 클릭 (또는 '이동'을 클릭 후, '옵션'을 클릭).
4. '화면에 보이는 셀만'을 체크.
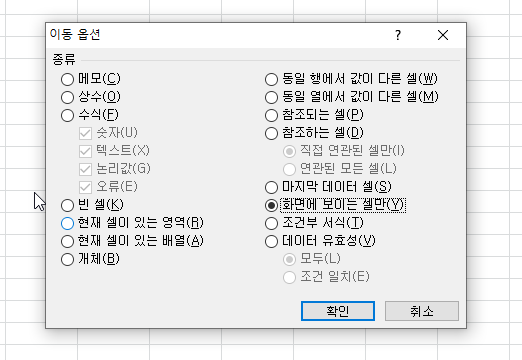
5. '확인' 클릭 (숨겨진 부분이 있는 지역의, 셀 사이의 하얀 간격이 더 두꺼워지며 테두리가 없어지는 것이 보이는 부분만 선택되었다는 것을 나타내는 것임).
6. ctrl + c 누름 (복사하는 것임).
7. 붙이기할 곳에 클릭 후 ctrl +v 누름 (붙이는 것임3).
방법3 :
1. 보이는 시트 영역을 드래그.
2. F5를 누름 ('이동'이 나타남).
2. '옵션'을 클릭.

3. 위의 4-7번을 수행.
이상으로 엑셀에서, '선택된 영역에서 보여지는 그대로를 복사하여 다른 곳에 붙이는 방법'에 대하여 알아 보았습니다.
'꿀팁 모음 > 컴퓨터 생활' 카테고리의 다른 글
| 엑셀에서 countif( ), sumif( ), vlookup( ) 함수, index( match( ) ) 등을 사용하는 방법 (0) | 2020.10.11 |
|---|---|
| 엑셀에서 필터를 사용하는 방법 (0) | 2020.04.03 |
| 윈도우10에서 안전모드로 부팅하는 방법 (0) | 2020.02.27 |
| 윈도우 10 설치 USB 만드는 방법 (0) | 2020.02.22 |
| 윈도우 10 비밀번호 분실 시 해결방법 (0) | 2020.02.21 |




댓글