엑셀에서 필터를 사용하는 방법
엑셀에서, 어떤 열에서 특정값을 가지는 성분( 또는 성분들)이 있고, 그 성분( 또는 성분들)이 속한 행들만을 보고 싶을 때 필터를 사용합니다. 이번 글에서는 엑셀에서 필터를 사용하는 방법에 대하여 설명드리겠습니다.
1. 먼저 아무 열제목(또는 해당 시트영역의 아무 셀)을 선택. '홈'의 '정렬 및 필터' 클릭. 이후 목록의 '필터' 클릭.

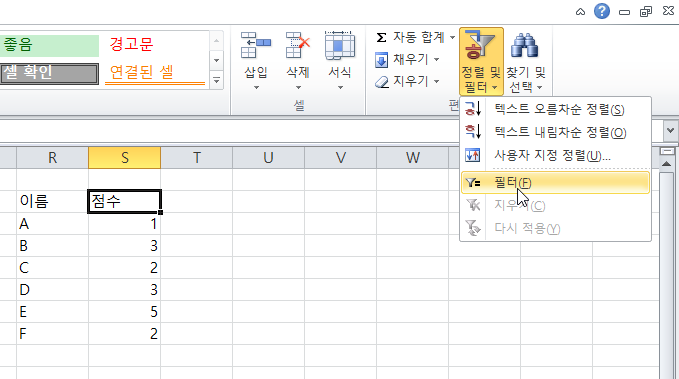
2. 열제목 셀의 오른쪽부분에 역삼각형 모양의 단추가 생김 (필터가 실행되고 있음을 나타냄). 단추를 누름.

3. 열의 성분값의 목록이 보이며, 디폴트로 '모두 선택'이 체크되어 있음. '모두 선택'을 누름.

4. 선택이 모두 해제됨. 보고 싶은 성분(예: 3)을 체크함. 확인을 클릭.
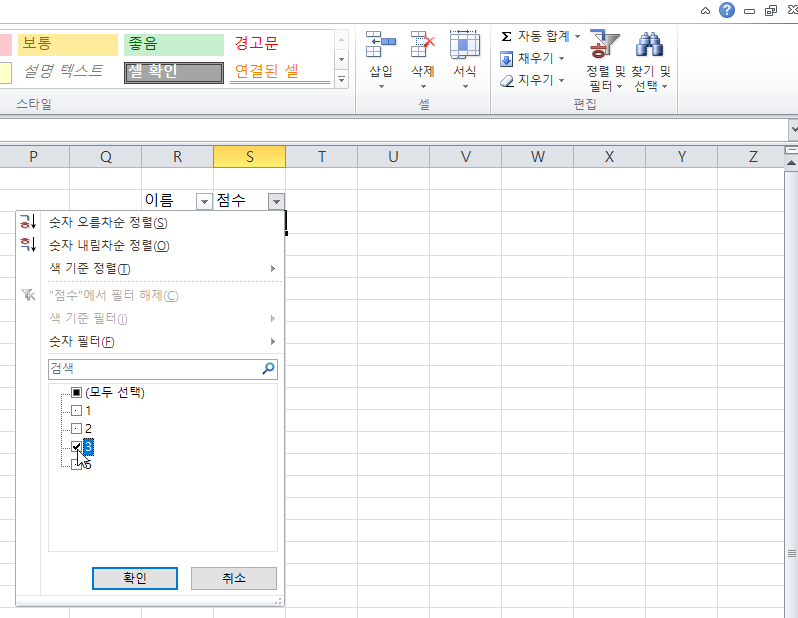
5. 체크한 성분값을 가지는 열성분이 속한 행들만 보임(다른 행들도 있는 것이며 보이지만 않는 것임).
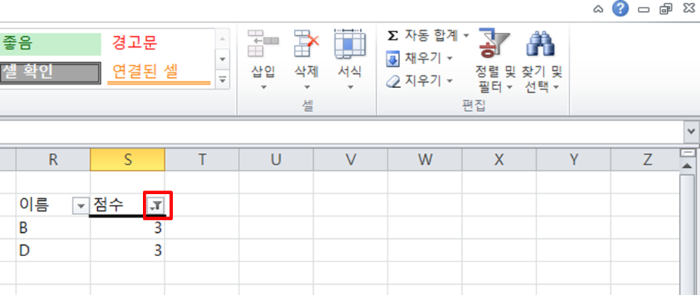
다중 조건으로 필터( 즉, 두 열이상에 대하여 필터)하려면, 한 번 필터 후, 결과 상태에서 다시 새로운 필터를 하면 됩니다. 모든 필터링을 해제하려면, '정렬 및 필터' 클릭 후, '지우기'를 클릭합니다. 또한, 필터메뉴를 끄려면, '홈'의 '정렬 및 필터'를 클릭 후, 다시 '필터'를 클릭하면 됩니다.
또한, 필터창의 검색필드에 단어를 기입하면, 그 단어가 있는 열성분 이름을 찾아 필터창의 열성분 이름목록에 그것들만 보여줍니다(이후 확인을 클릭하면, 필터링이 됩니다).
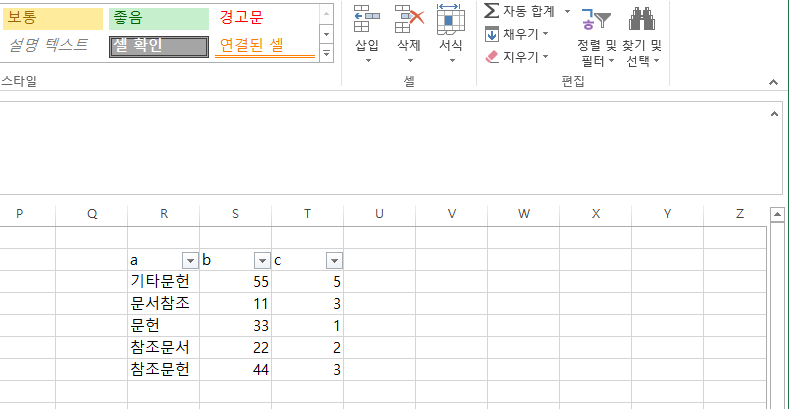
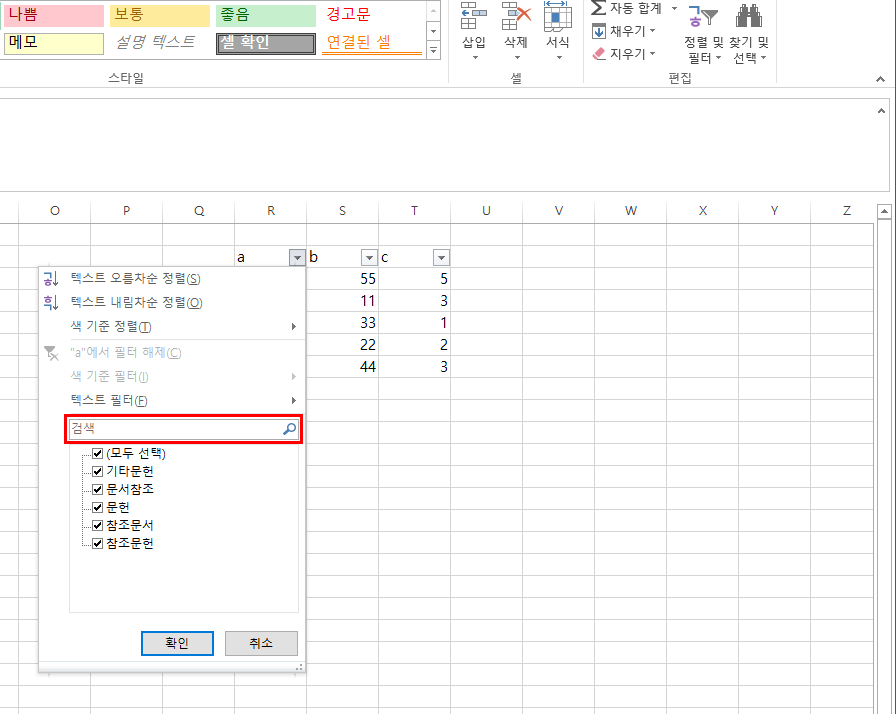
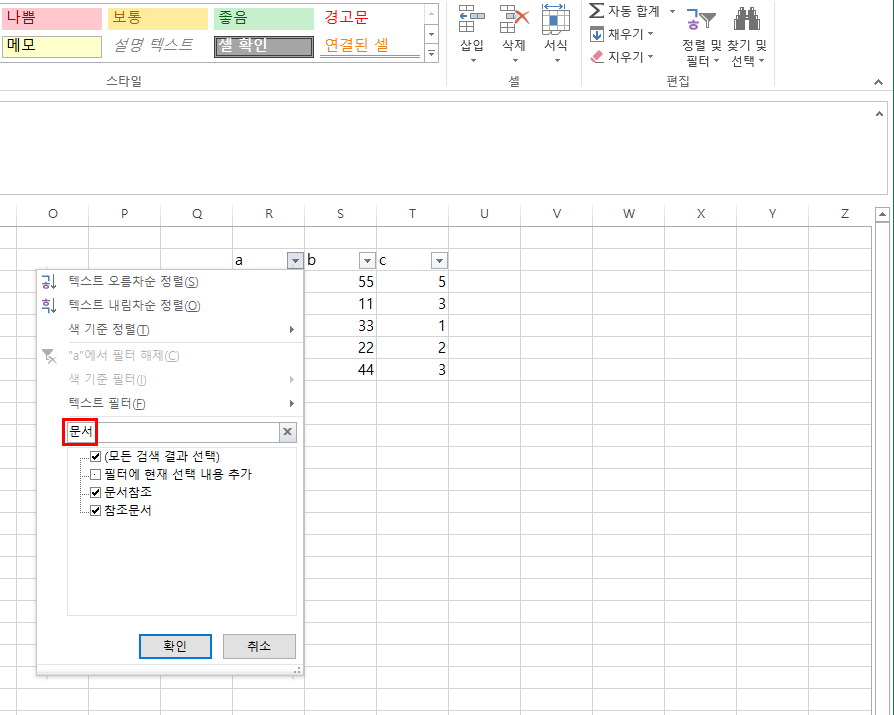
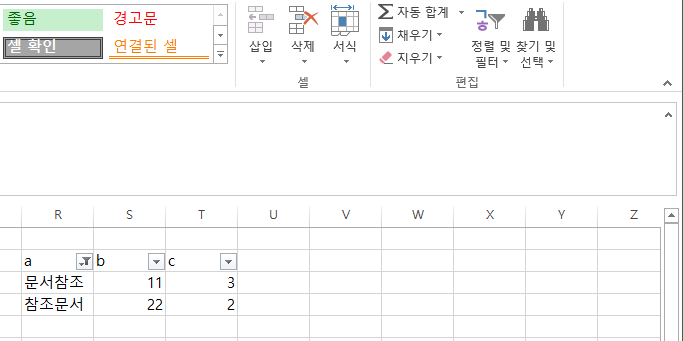
그밖에, 필터열의 성분이 텍스트 형식 또는 숫자 형식이면,
각각 '텍스트 필터'나 '숫자 필터' 메뉴가 필터창에 보이며, 이를 통해 특정값보다 크거나, 작은 등의 조건을 부여하여 필터링이 가능합니다.
필터링 방법은, 숫자필터를 예로 들면 다음과 같습니다.
0. 숫자형식 열의 필터창 검색필드의 위에 숫자필터 메뉴가 있음(텍스트필터는 보이지 않음)
1. 숫자필터(또는 필터창의 그 행)에 마우스를 위치시키면, 가능한 필터 작용(예: 크거나 같음, 평균초과 등)이 보임. 적용할 항목을 클릭. 그 항목의 창이 뜸.
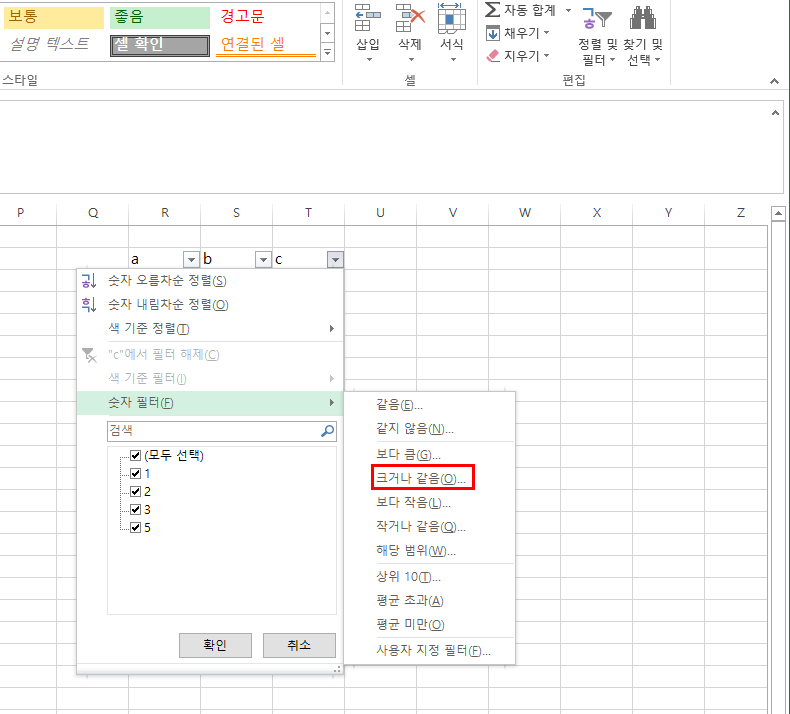
2. 필터에 필요한 내용을 입력. 직접 기입하거나, 옆의 오른쪽 역삼각형 모양을 클릭하여 리스트가 나오면 선택. 확인을 클릭.

3. 필터작용이 이루어져, 필터링되어 나온 항목만 보임.
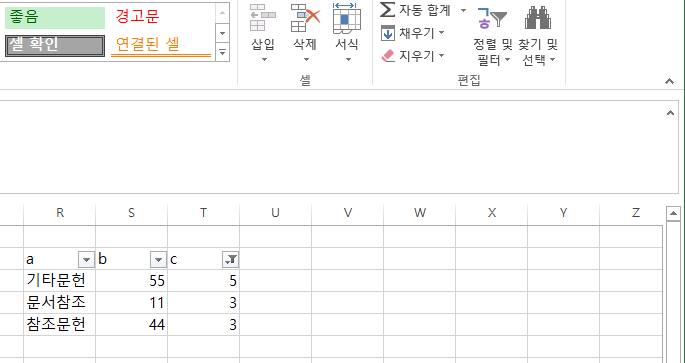
덧붙여, 색 기준 필터, 사용자지정 필터 메뉴 등을 사용하면, 특정 색상을 가지는 조건, 사용자지정 조건 등을 부여하여 필터링할 수도 있습니다.
이상으로, 엑셀에서 필터를 사용하는 방법에 대하여 알아 보았습니다~
'꿀팁 모음 > 컴퓨터 생활' 카테고리의 다른 글
| 엑셀에서 배열수식, 논리식 등을 사용하는 방법 (1) | 2020.11.01 |
|---|---|
| 엑셀에서 countif( ), sumif( ), vlookup( ) 함수, index( match( ) ) 등을 사용하는 방법 (0) | 2020.10.11 |
| 엑셀에서 보이는 부분만 복사해 붙이는 방법 (0) | 2020.03.23 |
| 윈도우10에서 안전모드로 부팅하는 방법 (0) | 2020.02.27 |
| 윈도우 10 설치 USB 만드는 방법 (0) | 2020.02.22 |




댓글